
- #Chrome javascript defaults install#
- #Chrome javascript defaults download#
- #Chrome javascript defaults windows#
MIDI devices: Sites usually connect to Musical Instrument Digital Interface (MIDI) devices for features you can use to create and edit music.
#Chrome javascript defaults download#
Automatic downloads: Sites might automatically download related files together to save you time.By default, Chrome asks you if a site's plug-in can bypass Chrome's sandbox to access your computer.
#Chrome javascript defaults install#
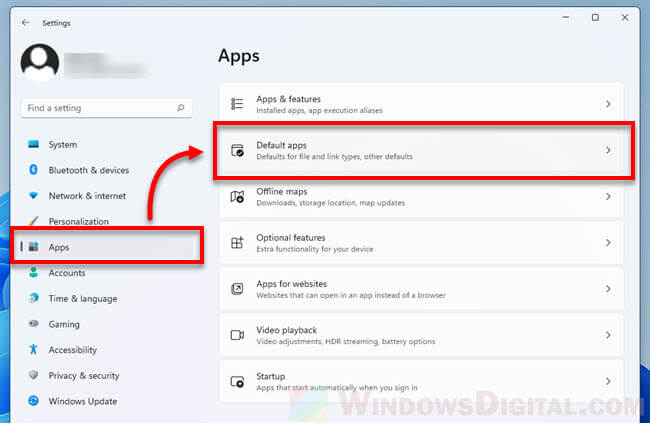
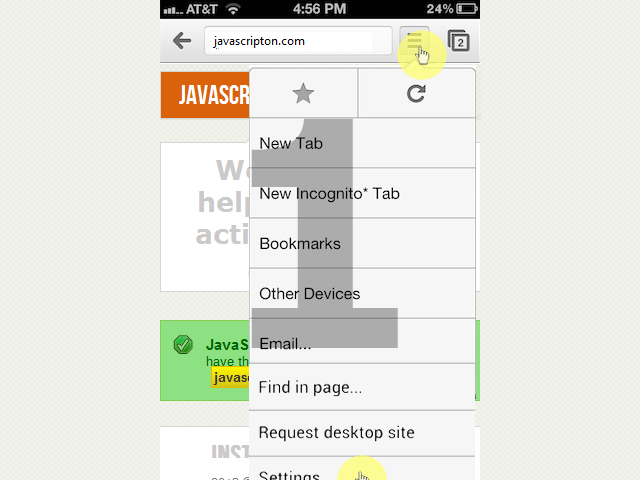
Images: Sites usually show images to provide illustration, like photos for online stores or news articles.Cookies set by these other sites are called third-party cookies. Third-party cookies: A site you visit can embed content from other sites, for example, images, ads, and text.Next to “Cookies and website data”, make sure “Block all cookies” is unchecked.To enable cookies, select the “Privacy” tab along the top.Next to”Web Content”, check the “Enable JavaScript” box.From the Preferences dialog box that opens, select the “Security” (padlock icon) along the top.Click on the Safari menu bar and select “Preferences”.Next to Cookies and website data, make sure Block all cookies is unchecked.Next to Web Content, check the Enable JavaScript box.From the Preferences dialog box that opens, select the Security tab along the top.Click Safari in the menu bar and choose Preferences.From the Internet Options dialog box, click Apply to effect settings, and then OK to close the box.Click OK to accept scripting and cookie handling changes and close the Security Settings window.Check the radio buttons next to Enable Active Scripting and Scripting of Java applets.From the Security Settings dialog box that opens, scroll through the options until you see Scripting.Locate the Custom area of the Security tab, and click the Custom Level button.Under Select a zone to view, click Internet.To enable JavaScript, click the Security tab.If you have an older version of IE, locate and click the checkbox next to Always allow session cookies. Locate the Settings slider and change the privacy settings to Medium.To enable session cookies, click the Privacy tab.(In IE9 and up, the Tools menu is a gear icon) From the Tools menu, select Internet Options.Refresh the browser by either using the shortcut keys Cmd+R or by using the reload button on the toolbar.From the Tools menu, click “Preferences”.Under the History heading, set Firefox will to Remember History.Click the three horizontal lines in the upper right corner.Ensure javascript.enabled is set to true.In Firefox, type “ about:config” in the address bar, then press Enter.
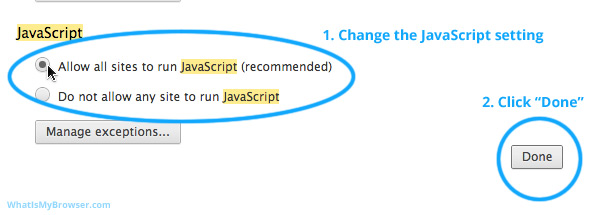
Select Cookies and site data” and check “Allowed” (if needed).Go to the Chrome menu and select Preferences.Select Cookies and check “Allow sites to save and read cookie data”(if needed).Under Privacy and security, click Site Settings.Click the three dots in the upper right corner.When you are done viewing SkillSoft or other specific sites that require these to be enabled, you should go back and switch back to the safer settings to ensure future safe browsing. Click on the browser name to go to those instructions. But what happens when you need to access content on a webpage that requires javascript and/or cookies to be enabled, such as when using SkillSoft training? You would need to go into your browser settings and allow or “enable” those functions.Īlthough browser versions are constantly updating and the way you access the settings may change, I’ve tried to list the instructions for the various browsers most of you use. And most of the time you want to block “cookies” to prevent sites from retaining any information about you. To keep you safe, the privacy and security settings for your browsers try to block any content that is rendered this way.
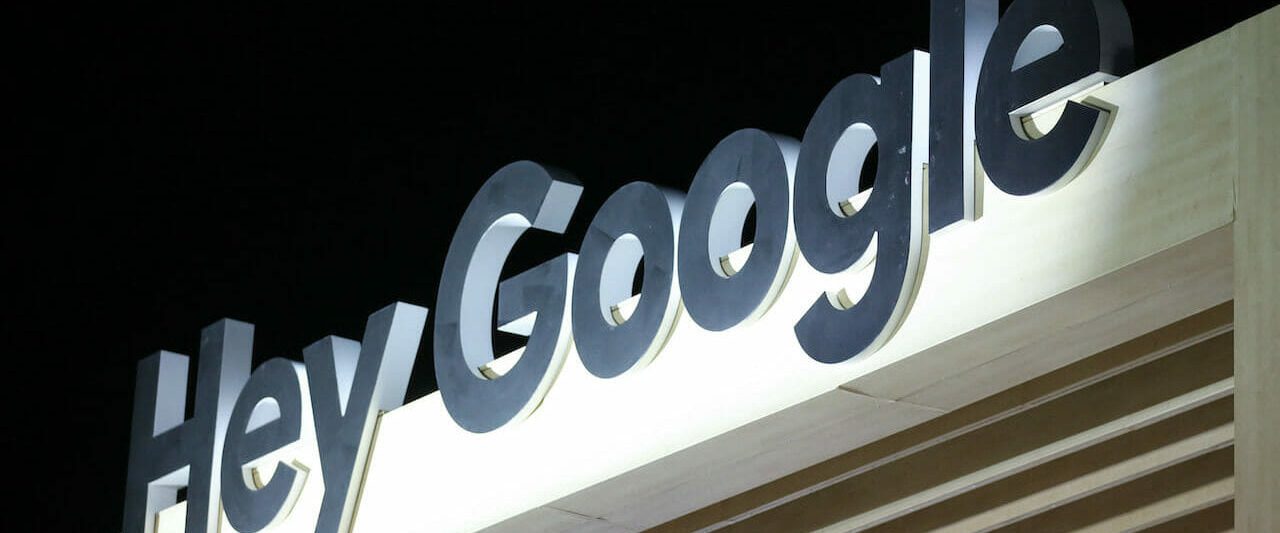
#Chrome javascript defaults windows#
Ads, pop-up windows and malicious content often utilize this type of code. Most browser’s default security settings block sites from using javascript and/or cookies for your safety.


 0 kommentar(er)
0 kommentar(er)
